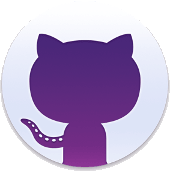Tutoriels
- Ajouter des marqueurs avec l’assistant - Ouvrir l'assistant Dans le menu de l'éditeur de vos articles/page cliquez sur le bouton → L'assistant s'ouvre en plein écran. Dans son menu gauche, cliquer sur le bouton "Ajouter marqueur" . → vous passez en mode "ajout marqueur" Après avoir ...
- Paramétrer Lf Hiker - L'administrateur peut accéder à la page de paramétrage de Lf Hiker par l'onglet Réglages → Lf Hiker Custom css Dans cet onglet, vous pouvez modifier la couleur de fond du titre des chemins ainsi que la couleur de fond. La ...
- Ajouter un marqueur avec un shortcode - Les marqueurs sont déclarés avec la balise [lfh-marker] Exemple [lfh-marker lat=48.22467264956519 lng=4.921875000000001 color=darkblue icon=bullseye title="Training form" visibility=zoom ][/lfh-marker] Attributs lat valeurs : nombre décimal entre -90 et 90, theoriquement requis: oui lng valeurs : nombre décimal entre -180 et ...
- Personnaliser une carte avec son shortcode - Si aucune carte n'est déclarée, Lf Hiker crée une carte par défaut avec un fond OpenStreetMap, une largeur maximale et une hauteur de 500 pixels, sans bordure, ni effet, avec les boutons «initialiser» et «plein écran» Une carte est déclarée avec ...
- Personnaliser une carte avec l’assistant - Si aucune carte n'est déclarée, Lf Hiker crée une carte par défaut avec un fond de carte OpenStreetMap, de largeur maximale et d'une hauteur de 500 pixels, sans bordure, ni effet. Les boutons affichés sont le bouton «reset» et le bouton ...